Schuljahreswechsel
Ablauf, Tips und Hinweise, die bei einem Schuljahreswechsel zu berücksichtigen sind.
Hinweis
Details zu den Zeitpunkten der Änderungsübernahme von Nutzerdaten sind im Abschnitt Synchronisation zu finden.
1. Schulsoftware
Neues Schuljahr anlegen
- Bildung => Unterricht => Schuljahr
- Hinweis: Die Zeiträume der Schuljahre müssen lückenlos sein. Endet ein Schuljahr z.B. am 31.07. so muss das neue Schuljahr am 01.08. beginnen
Neue Schüler anlegen
- Personen => Personen anlegen (falls Sorgeberechtigte schon im System vorhanden sind)
- Personen => Familie anlegen (falls eine Familie komplett neu an die Schule kommt)
- Wurden die zukünftigen Schüler bereits als Interessenten erfasst, müssen diese noch aus der Personengruppe Interessent entfernt und der Gruppe Schüler zugewiesen werden.
- In der Personenverwaltung im Bereich E-Mail Adressen können optional für Schüler eine geschäftliche (schulische) Mailadresse sowie eine Mailadresse für die PW-Vergessen Funktionalität im DLLP ausgewählt werden.
Neue Kurse / Klassen anlegen
- Bildung => Unterricht => Kurs
- Neue Kurse vom Typ Klasse für das neue Schuljahr anlegen. Dies bezieht sich nur auf die tatsächlich neuen Klassen z.B. in der GS Klasse 1, OS Klasse 5 etc.
- Hinweis: bei mehrzügigen Schulen kann der Klassenname nun komplett eingetragen werden z.B. 5a. Die Klassenstufe (Jahrgang) wird direkt beim Schüler hinterlegt und nicht mehr aus der Klasse ermittelt.
- Neue Schüler den neuen Klassen zuweisen.
Schuljahreswechsel bestehender Klassen
- Bildung => Unterricht => Schuljahreswechsel
- Dieser erfolgt für alle bestehenden Klassen (außer die Abschlussklassen) auf Basis der ausgewählten Schulart. Somit werden z.B. alle Schüler aus der Klasse 5 im aktuellen Schuljahr in die Klasse 6 im nächsten Schuljahr versetzt.
Wiederholer
- Bildung => Unterricht => Kurs
- Nichtversetze Schüler werden nach dem Schuljahreswechsel im neuen Schuljahr wieder einzeln aus der Klasse entfernt und in der zu wiederholenden Klasse hinzugefügt.
Ehemalige
- Personen => Person bearbeiten
- Personen => Gruppen => Personen zuweisen
- In der Personenverwaltung bei den jeweiligen Schülern das Abgangsdatum setzen (Massenänderung möglich).
- Die Schüler aus der Personengruppe Schüler entfernen und der Gruppe Ehemalige (Archiv) zuordnen. Dies kann einzeln pro Schüler in der Personenverwaltung oder über die Gruppenverwaltung über eine Massenänderung erfolgen.
- Hinweis: Bitte beachten Sie den Zeitpunkt, wann Schüler zu Ehemaligen gemacht werden (z.B. Auswirkungen auf die Fakturierung).
Lehraufträge Lehrer
- Bildung => Unterricht => Lehrauftrag
- Sind die Lehraufträge bereits für das nächste Schuljahr bekannt, dann können diese bereits nach dem Schuljahreswechsel für das neue Schuljahr angepasst werden, falls diese sich im Vergleich zum Vorjahr geändert haben.
Schülerzugänge
- Einstellungen => Schüler und Eltern Zugang
- Schülerzugänge für neue Schüler erstellen.
- Schülerzugänge für Ehemalige in der Schülerübersicht löschen. Dies kann einzeln erfolgen oder mit einer Massenlöschung über den Button „Ehemalige Schüler-Accounts löschen“.
Datenübertragung Schulsoftware / DLLP
Einstellungen => UCS => UCS über API
Hinweise:
- Wichtig ist der Zeitpunkt der Datenübertragung. Dieser kann sich im aktuellen oder bereits im neuen Schuljahr befinden. UCS kennt keine Schuljahre und bildet immer einen IST- Zustand ab!
- Die Schnittstelle UCS über API verwendet zur Datenübertragung immer das aktuelle Schuljahr. Dies betrifft die Klassenzuordnungen der Schüler sowie die Zuordnung welcher Lehrer in welchen Klassen unterrichtet.
- Unabhängig von Schuljahr sind dagegen die Benutzeraccounts von Mitarbeitern / Lehrern sowie von Schülern (Schülerzugänge).
- Zeitpunkt der Datenübertragung
1.) aktuelles Schuljahr: Befinden Sie sich zeitlich noch im aktuellen Schuljahr und möchten die Daten für das nächste Schuljahr übertragen, ist es notwendig das zukünftige Schuljahr zuvor auszuwählen. Siehe dazu die nachfolgende Grafik.
Beispiel: Sie möchten die Datenübertragung am 17.07. durchführen, das neue Schuljahr beginnt aber erst am 01.08., dann ist dies der korrekte Weg.
Haben Sie in diesem Szenario die Daten an UCS übertragen und die Schüler loggen sich danach im DLLP ein, sehen die Schüler sich dann bereits in den Klassen für das neue Schule.
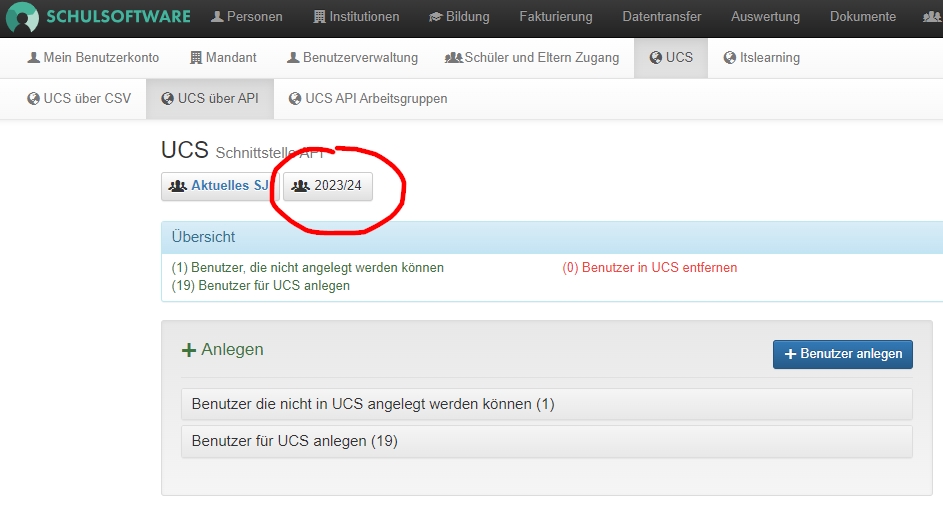
2.) neues Schuljahr: Befinden Sie sich zeitlich bereits im neuen Schuljahr, erfolgt die Datenübertragung ganz normal.
2. DLLP
Allgemeine Informationen:
- Die Drittsysteme aktualisieren sich nach einer bestimmten Zeit, die vom Drittsystem selbst festgelegt wird. Siehe auch Synchronisation
- Das Drittsystem bestimmt die Auswirkungen der vorgenommenen Änderungen in der Anwendung.
Löschung / Abgang
In der Regel gibt es im Drittsystem drei Möglichkeiten, wenn ein Benutzer im UCS gelöscht wird: Der Benutzer wird entweder gelöscht, umbenannt oder deaktiviert.
Erstellung / Neuzugang
Wenn ein Benutzer im DLLP hinzugefügt wird, wird er auch im Drittsystem angelegt.
Änderung / Versetzung
Beim Klassenwechsel in der Schulsoftware bleibt die Klassengruppe im Drittsystem bestehen, und der Nutzer wird einer anderen Klassengruppe hinzugefügt. Das bedeutet, dass Berechtigungen, Freigaben und Lizenzen, die an eine bestimmte Klasse gebunden sind, dann anderen Personen zur Verfügung stehen.
Beispiele:
Bildungslogin: Eine Gruppenlizenz, die für Klasse 10 erworben wurde, steht nach dem Schuljahreswechsel den „neuen 10ern“ zur Verfügung. Die „ehemaligen 10er“ haben dann keinen Zugriff mehr auf das lizenzierte Medium.
Nextcloud: Es wurde ein Ordner „Tausch-8“ für alle Achtklässler eingerichtet. Nach dem Schuljahreswechsel haben nun die „neuen 8er“ Zugriff auf diese Inhalte. D.h. der Personenkreis derjenigen mit Zugriff auf diesen Ordner hat sich verändert.
3. Hilfe für Drittsysteme (Services)
In einigen Services müssen ggf. Nacharbeiten durcheführt werden. Z.B. müssen Benutzer manuell gelöscht werden, die nach dem Schuljahreswechsel nicht mehr im DLLP vorhanden sind. Hierzu finden Sie im Folgenden einige Hinweise.
Bildungslogin: Manuelles Anlegen/Löschen von Benutzern
- Management-Konsole öffnen

- Medienllizenzen importieren / Chache aktualisieren klicken
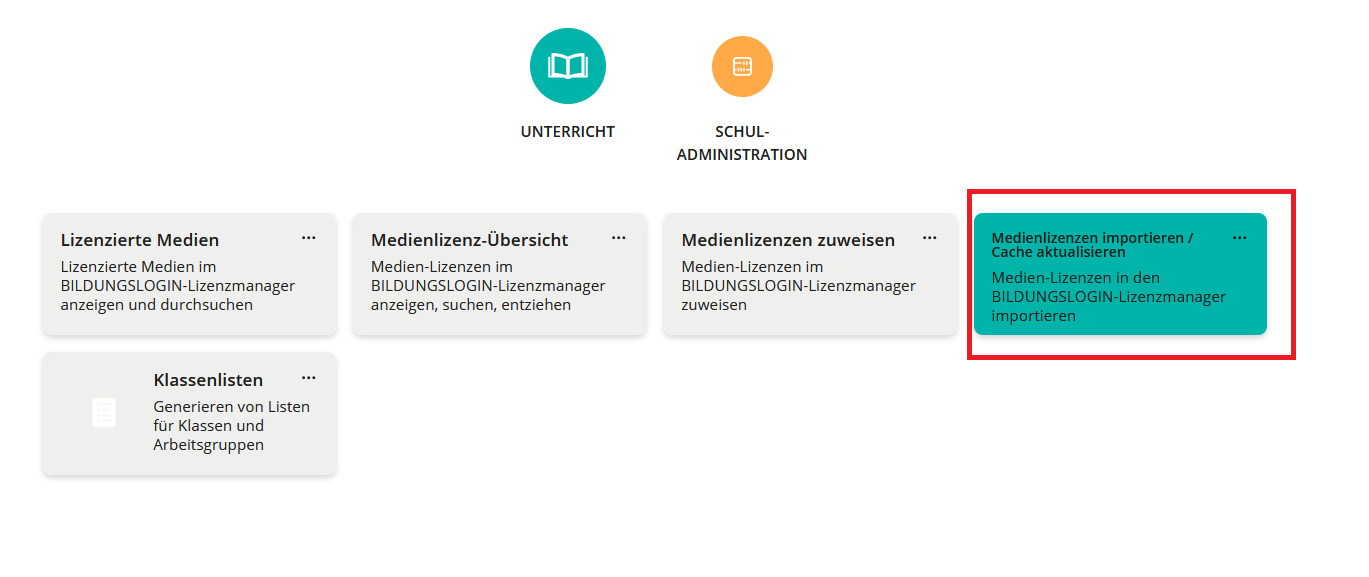
- Cache Aktualisieren bestätigen
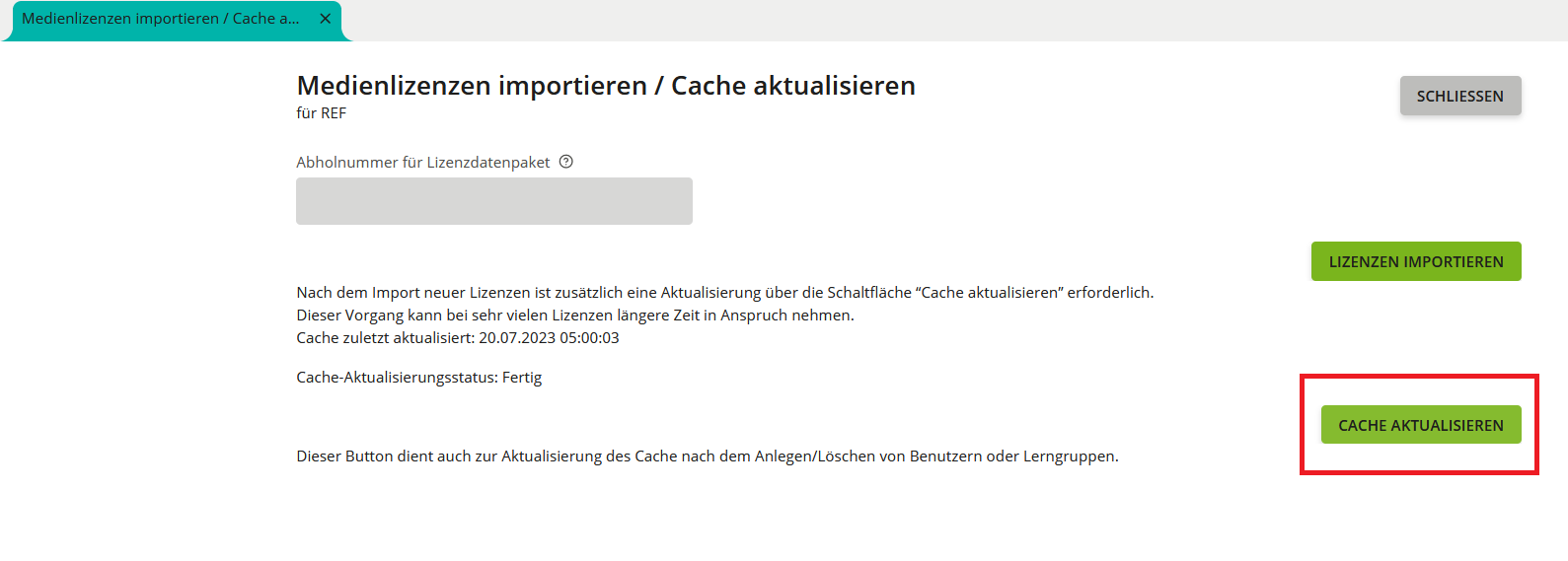
Nextcloud: Benutzerübersicht
Übersicht der Freigaben auf Ordner
- Schulträgerinterne Nextcloud öffnen und über die Menüpunkte eines beliebigen Ordner auf "Details" klicken
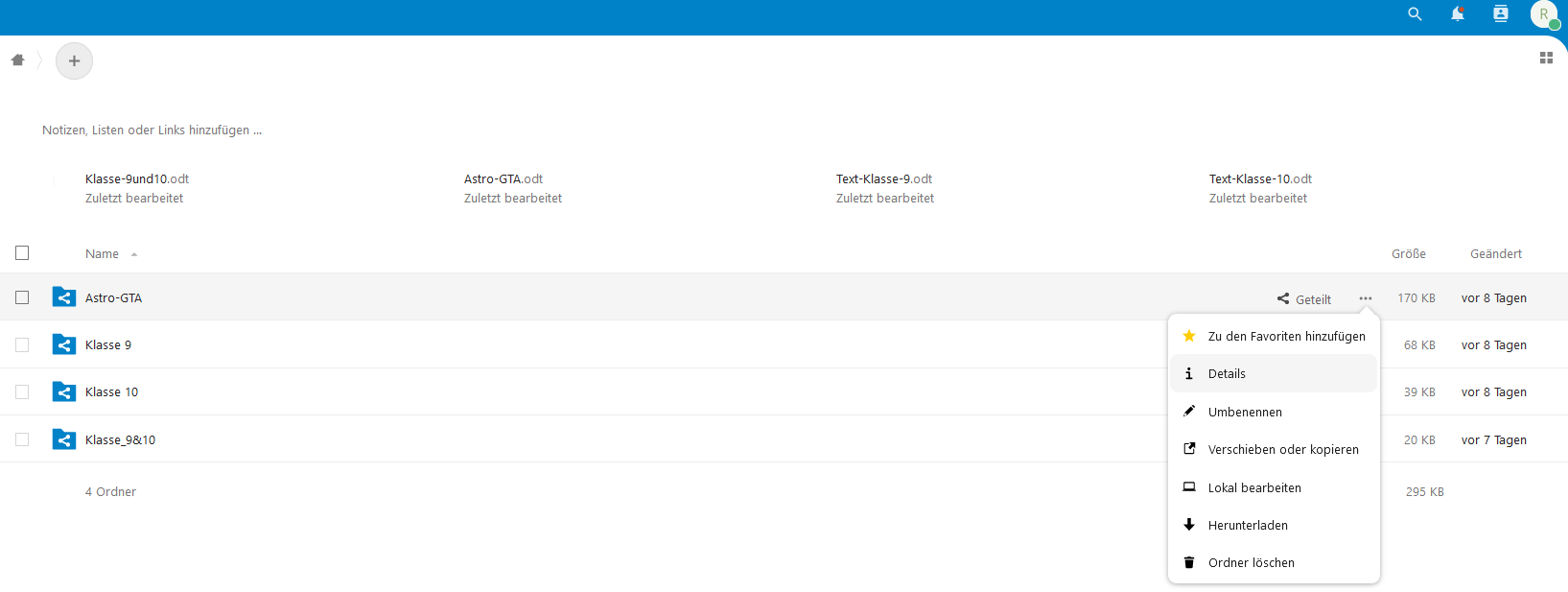
- Es öffnet sich eine detaillierte Ansicht, über welche alle Freigaben und Zugriffsrechte eingesehen werden können.
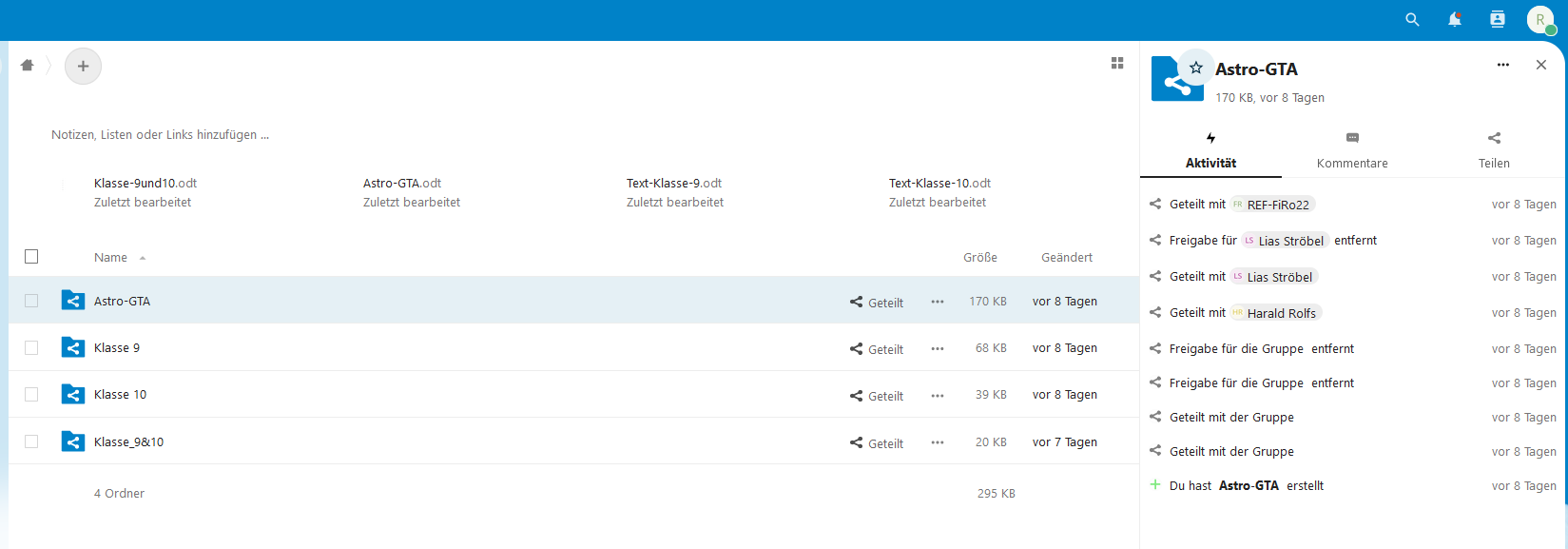
Übersicht der Benutzer und Gruppen
- Auf "Benutzer" klicken (Rechte, obere Ecke)
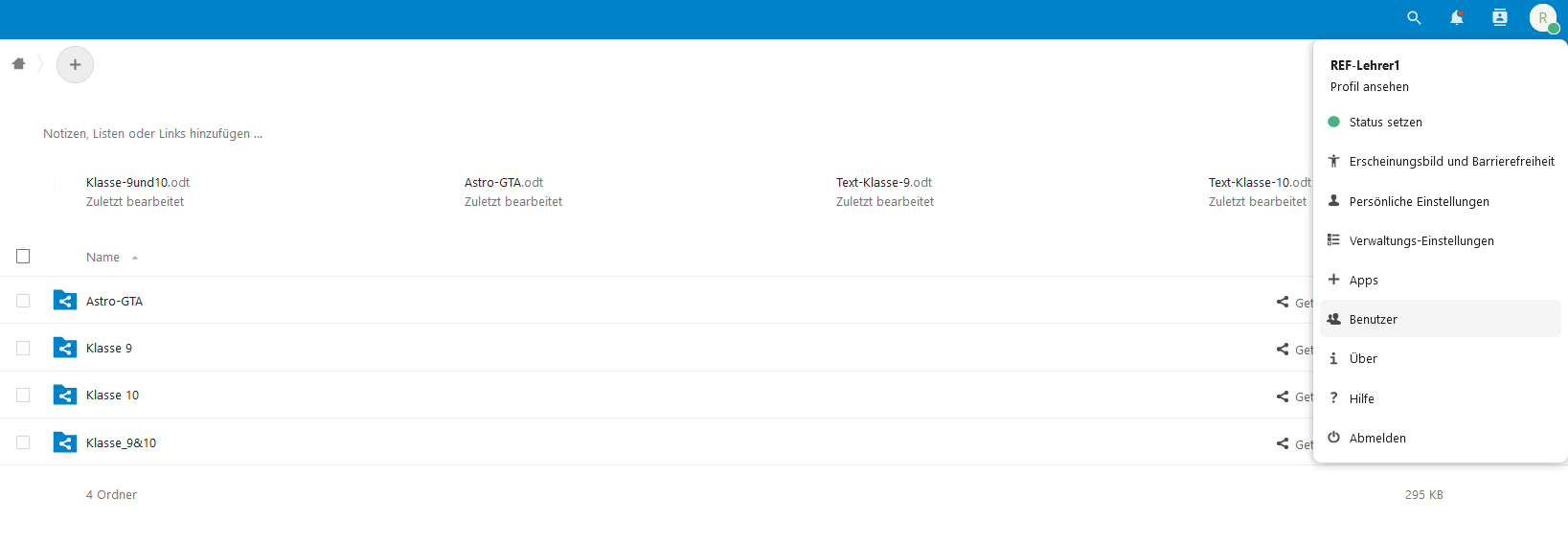
- Eine Übersicht der Benutzer und Gruppen der schulträgerinternen Nextcloud erscheint, in welcher individuelle Filterungen und Ergänzungen vorgenommen werden können.
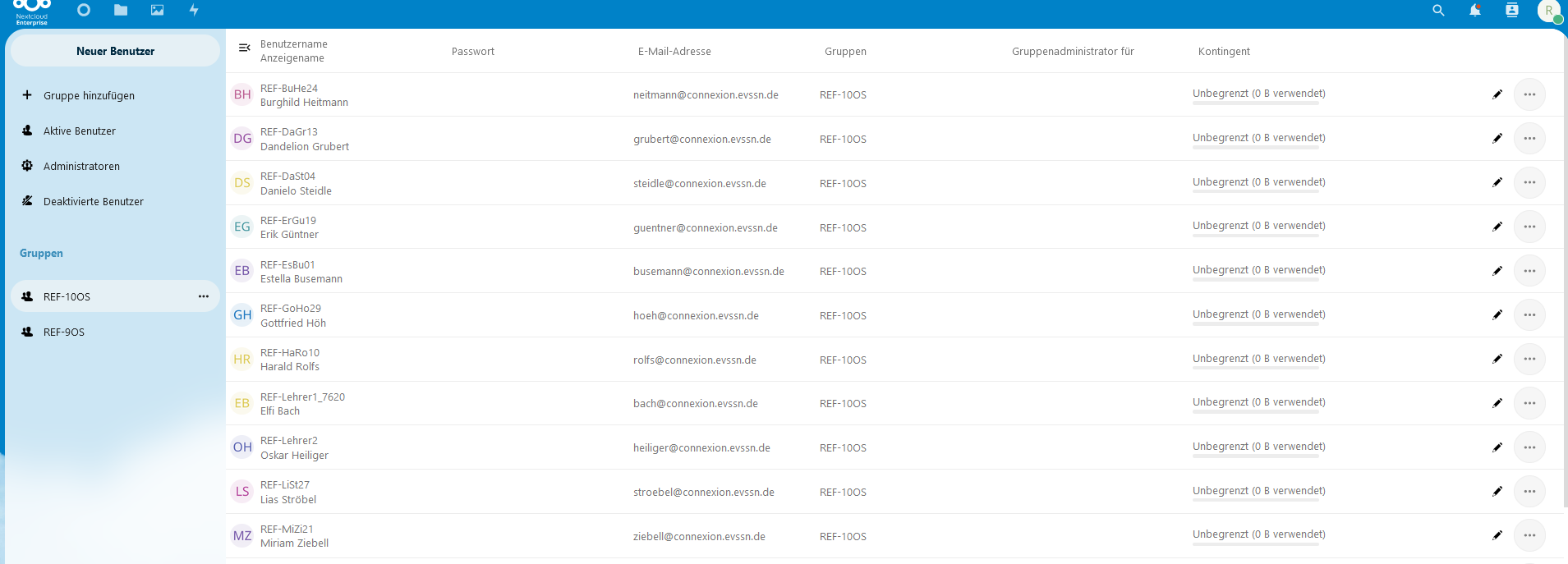
MS365: Manuelles Löschen von Benutzern
- MS 365 Admincenter öffnen und auf "Benutzer" klicken.
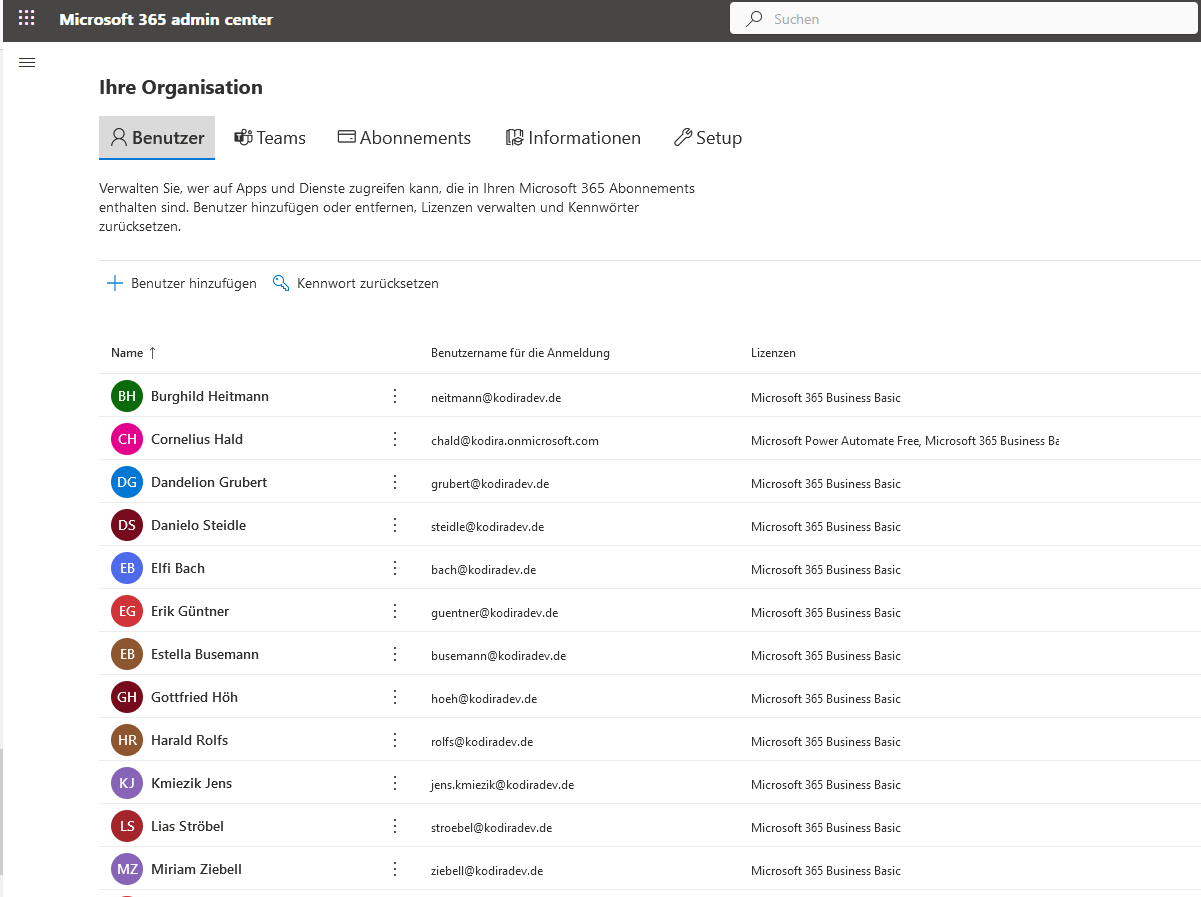
- Es erscheint eine Übersicht, in welcher gelöschte Nutzer als "deleted User" angezeigt und manuell gelöscht werden können.
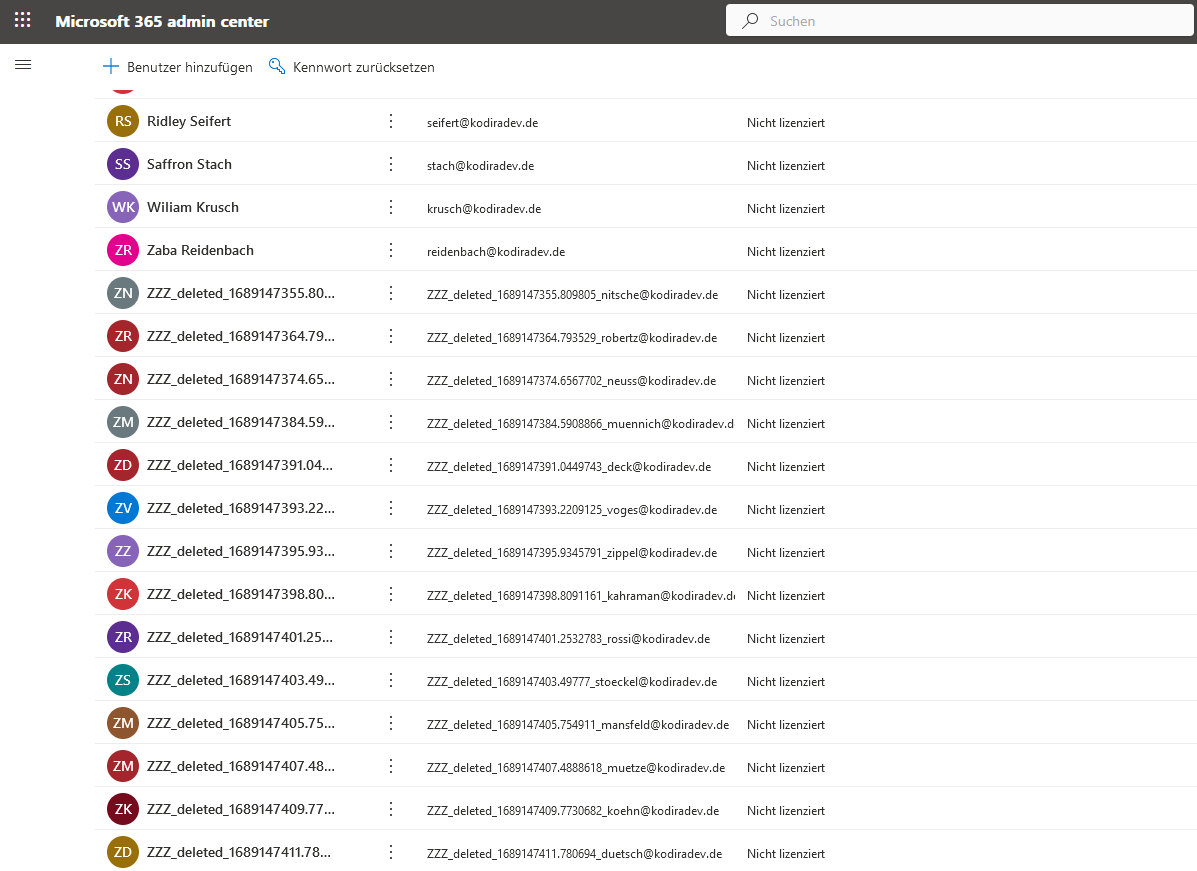
Relution: Manuelles Löschen von Benutzern
- "Benutzer" auf dem Dashboard auswählen
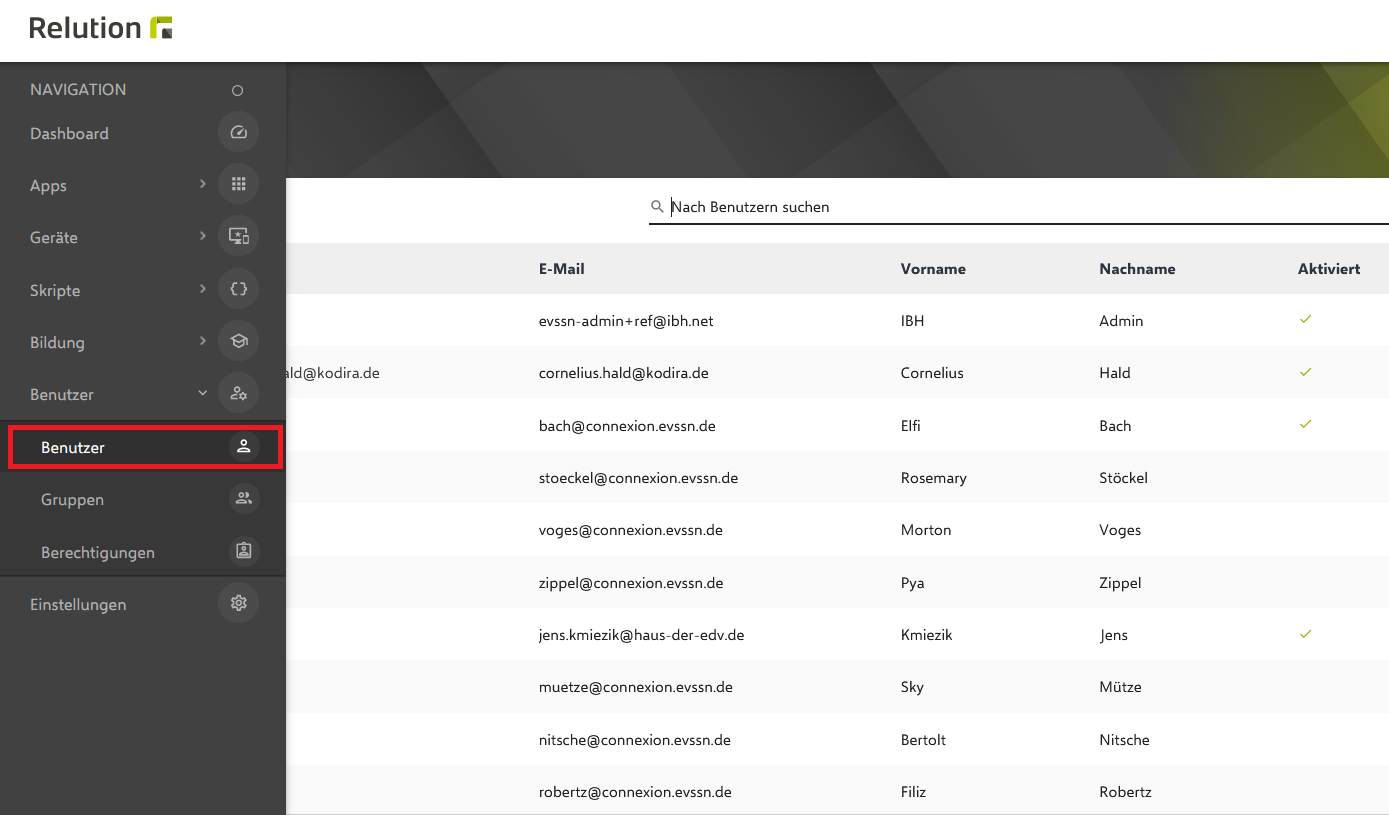
- Über die 3 Menüpunkte auf "einmalige LDAP-Synchronisation" klicken
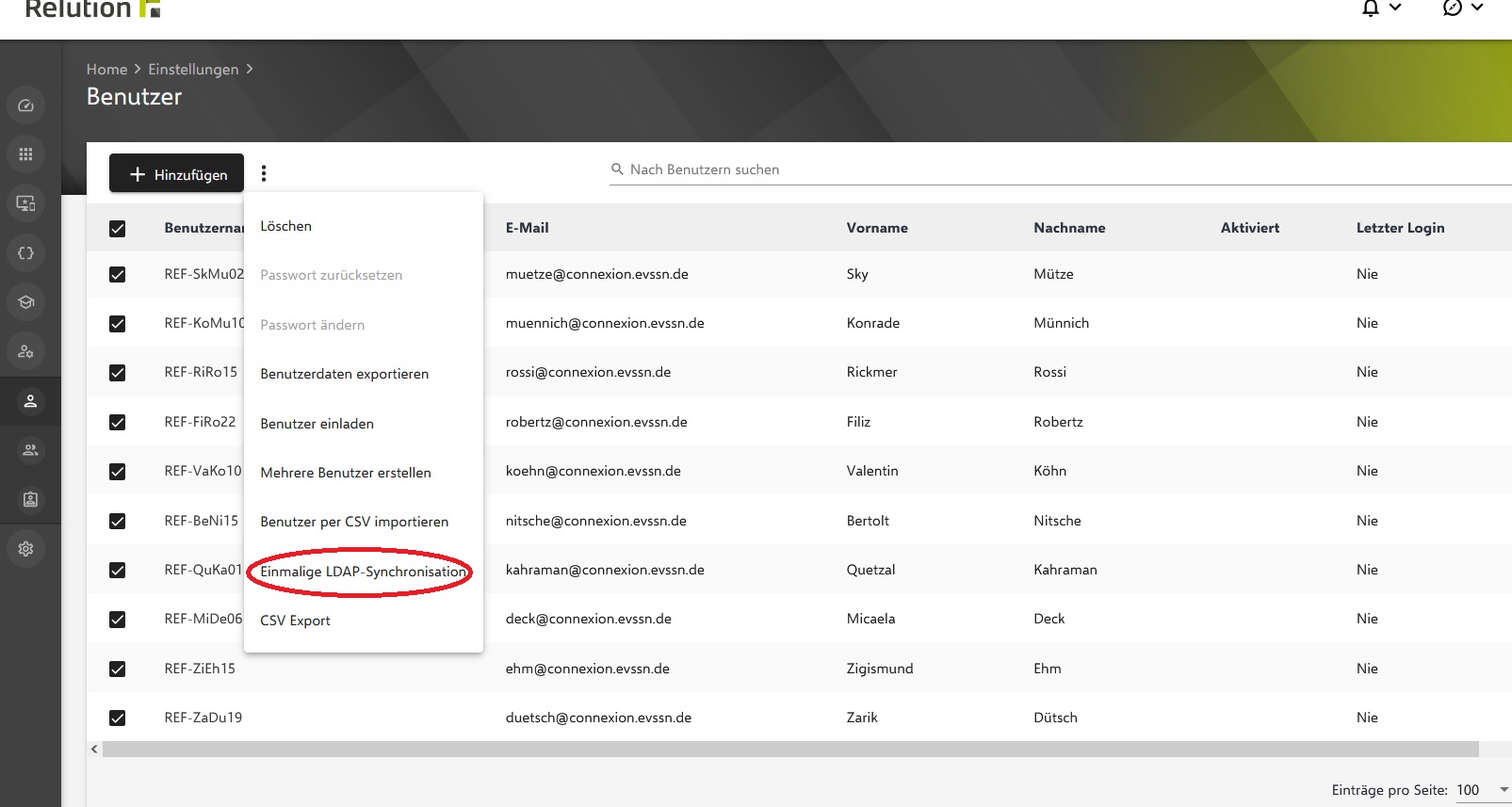
- Im UCS aktive Nutzer werden als "aktiviert" angezeigt. Gelöschte Nutzer sind als "nicht aktiviert" zu erkennen. Filter auswählen.
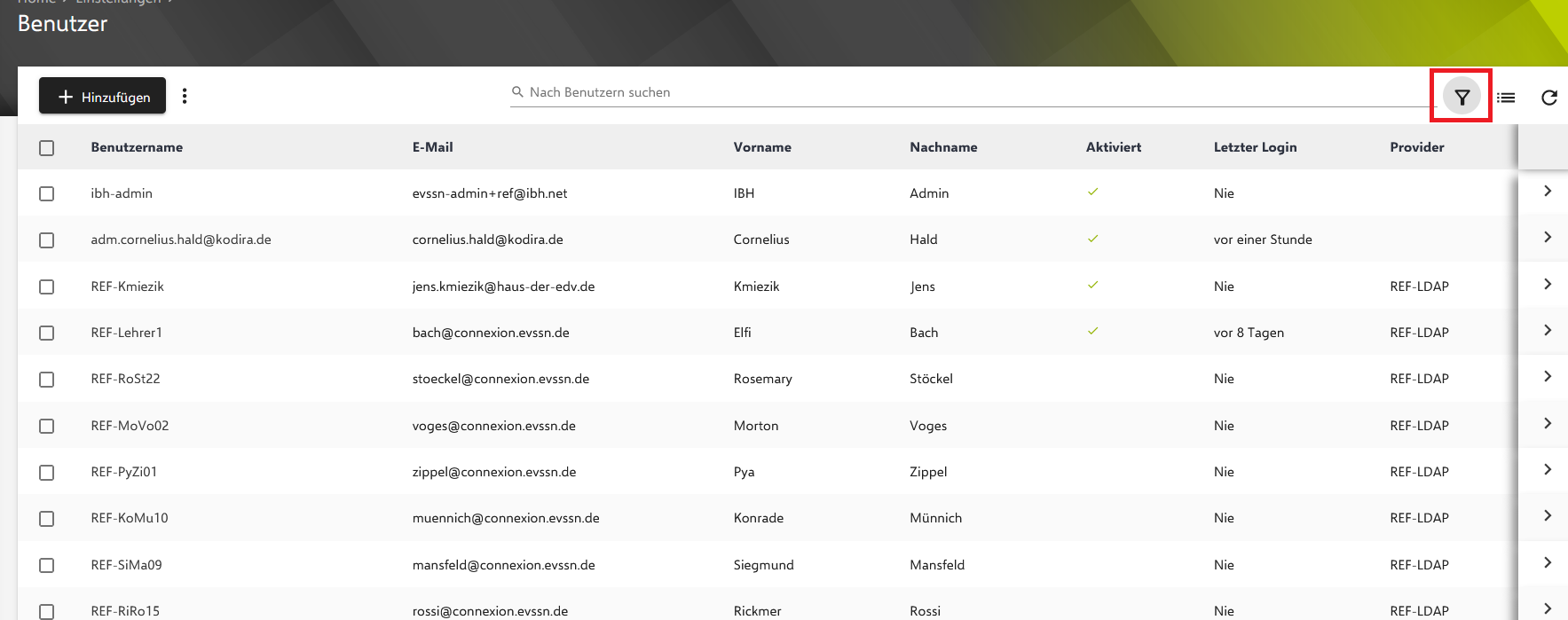
- Über den Filter nur "deaktivierte User" auswählen
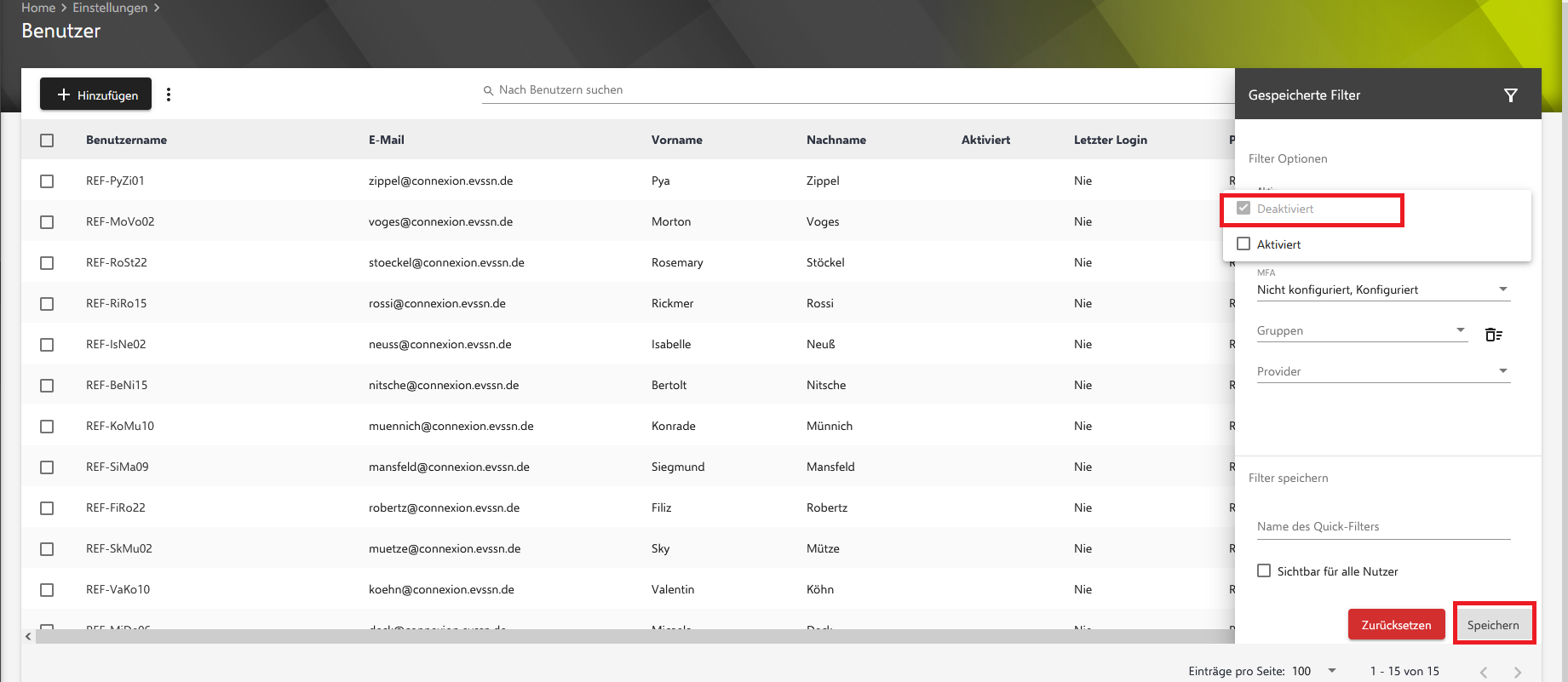
- Alle deaktivierten Benutzer über die Häkchen auswählen und auf Löschen klicken.
